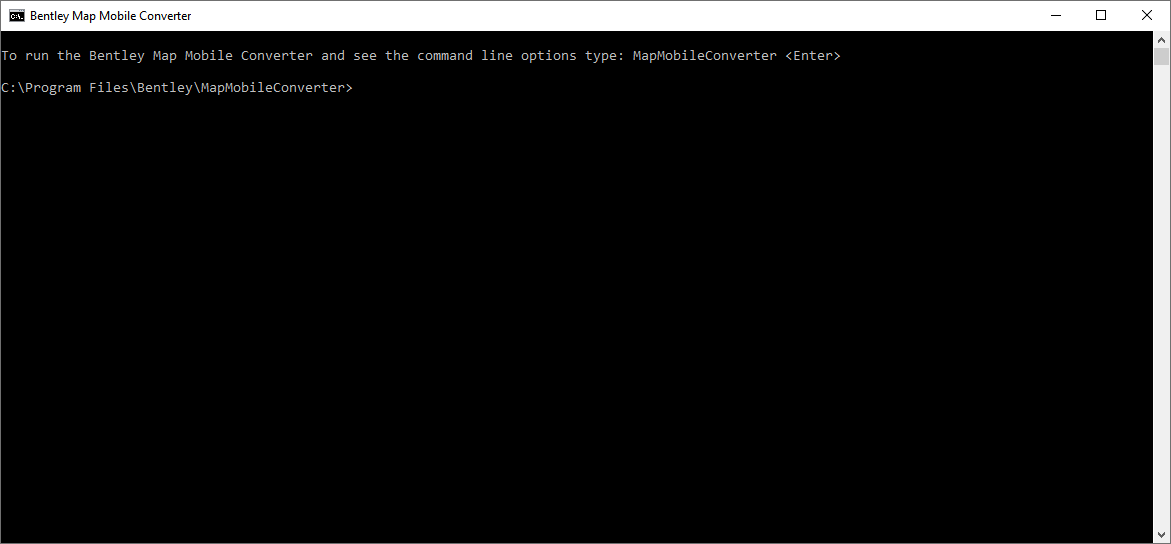
The following section outlines suggested steps that can be followed to start using the Bentley Map Mobile Converter to produce Bentley Map Mobile i-models.
The following steps outline the process used to install Bentley Map Mobile Publisher which contains the Bentley Map Mobile Converter application.
After installing Bentley Map Mobile Publisher, either of the following steps can be used to locate and open the Bentley Map Mobile Converter command shell.
Once opened, the "Bentley Map Mobile Converter Shell" should appear as follows:
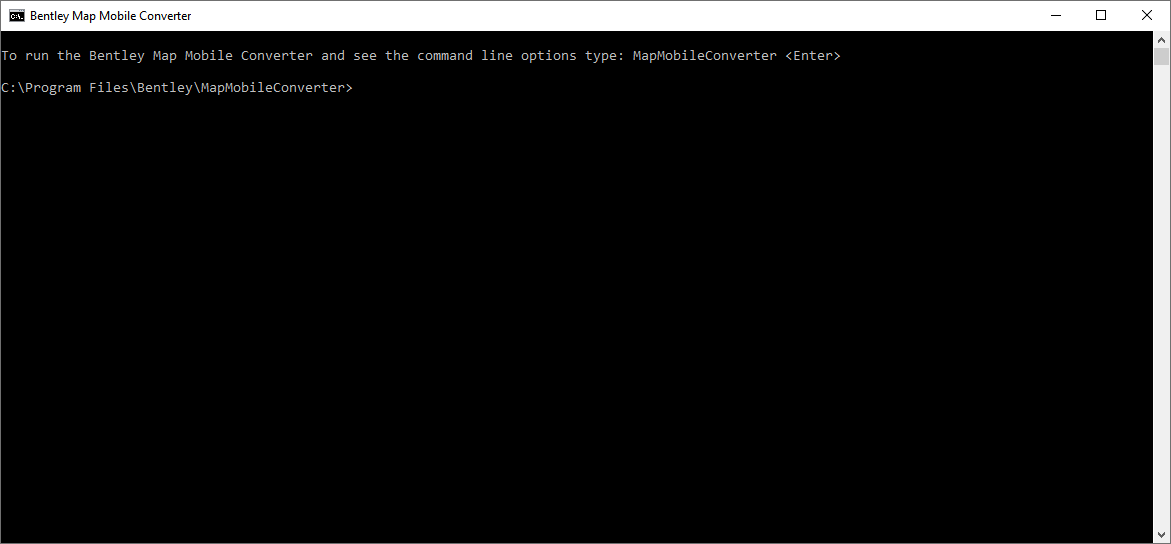
In the "Bentley Map Mobile Converter Shell", entering MapMobileConverter without any command line options displays the following usage help.
The following table contains some Bentley Map Mobile Converter command line examples that demonstrate some common usages.
| Description | Command Line |
| Convert MyDesignFile.dgn into MyDesignFile.imodel in same directory. | MapMobileConverter MyDesignFile.dgn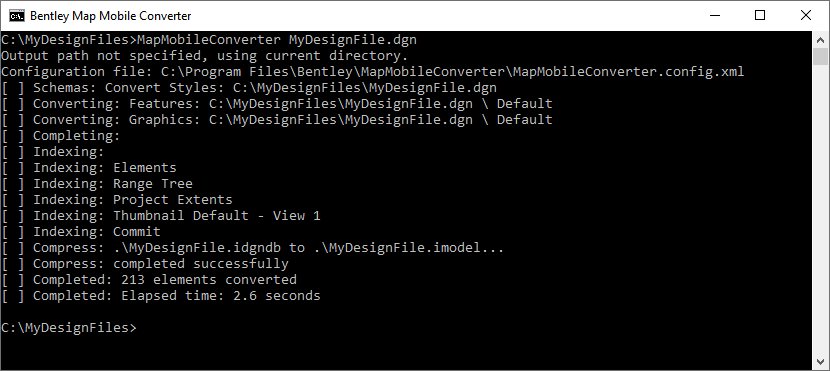 |
| Convert MyDesignFile.dgn into MyOutputFile.imodel in same directory. | MapMobileConverter --input=MyDesignFile.dgn --output=MyOutputFile |
| Convert MyDesignFile.dgn into MyDesignFile.imodel in C:\MyOutputFolder directory. Please note no trailing backslash used in --output=c:\MyOutputFolder so MyDesignFile is used as the base filename to create MyDesignFile.imodel in the C:\MyOutputFolder folder. | MapMobileConverter --input=MyDesignFile.dgn --output=C:\MyOutputFolder |
| Converts MyDesignFile.dgn into MyDesignFile.imodel in C:\MyOutputFolder\ directory. Please note trailing backslash used in --output=C:\MyOutputFolder\ to specify output folder. | MapMobileConverter --input=MyDesignFile.dgn --output=C:\MyOutputFolder\ |
| Convert MyDesignFile.dgn into MyOutputFile.imodel in C:\MyOutputFolder directory. Please note no trailing backslash used in --output=C:\MyOutputFolder\MyOutputFile so MyOutputFile is used to create MyOutputFile.imodel in the C:\MyOutputFolder folder. | MapMobileConverter --input=MyDesignFile.dgn --output=C:\MyOutputFolder\MyOutputFile |
| Create a new converter XML configuration file MyNewConfigFile.xml based on the contents of the MyDesignFile.dgn and any attached reference files. See the "Custom Configuration Section" for additional information on how the generated MyNewConfigFile.xml file can be further customized | MapMobileConverter --input=MyDesignFile.dgn --write-config-file=MyNewConfigFile.xml |
| Convert MyDesignFile.dgn into MyDesignFile.imodel in same directory using the MyNewConfigFile.xml converter configuration file. | MapMobileConverter --input=MyDesignFile.dgn --config-file=MyNewConfigFile.xml |
| Create MyZones.imodel in C:\MyOutputFolder\ by importing the single SHP file MyZones.shp from the C:\MyShapeFileFolder. | MapMobileConverter --import=C:\MyShapeFileFolder\MyZones.shp --output=C:\MyOutputFolder\ |
| Create MyShapeFiles.imodel in C:\MyOutputFolder\ by importing multiple SHP files from the C:\MyShapeFileFolder. | MapMobileConverter --import=C:\MyShapeFileFolder --output=C:\MyOutputFolder\MyShapeFiles |